Five ways to share mobile internet with your PC or Laptop
Across the internet, I have seen many posts of people asking questions such as how to share an internet connection with their PCs or laptops reasons why I decided to make this post addressing this issue. Sometimes you could have a heavy amount of data that you want to share with your PC or laptop in order to carry out a heavy internet task but you don't know how to do it, or maybe you know of just one means and are interested in learning more. if you are such a person then I think this post is for you. This article depicts four ways you can share an internet connection with your PC and other gadgets
1) Via USB Tethering: Tethering shares internet connection from your smartphone to your PC via a USB connection and then activate the tethering feature under settings if it doesn't pop up automatically. However not every android phone has this feature so you may have to download USB tethering from google play store which is an app that will do the job. To set up USB tethering
a) connect the Android phone to the PC using the USB cable and go to phone settings. it's best if your PC is running a Windows operating system.
b) Tap on More and then choose Tethering and portable or mobile hotspot, it varies according to phones
c) Last but not least check the box by USB and tethering item, Once you do that the phone automatically becomes a modem and shares an internet connection with the PC. sometimes it may run a few automatic checks and configuration then, its good to go. Also, ensure your phone data is on else it will be connected but no internet. the connection here is usually very secure and stable but you can only share with one device
2) Via Wifi Hotspot: Ths is the most commonly known by many. Unlike tethering, you can connect multiple devices particularly and only wireless ones. To connect to desktops, you either install a wireless card for your PC or go by the tethering method. For the Novice, installing a wireless card could be a bit technical so I recommend you get this Wireless USB WiFi Adapter for PC - 802.11AC 1200Mbps Dual 5Dbi Antennas 5G/2.4G WiFi USB for PC Desktop Laptop MAC and Windows. It supports up to 5G as well as all operating systems and interestingly very easy to install; Just plug and play. It is affordable and you can get it on amazon at just $22 bucks.
a) So go to settings, under wireless and networks, tap Portable Wifi hotspot
b)Turn the hotspot on, if it is your first time of using it, you will be required to configure the Hotspot name which is the SSID, Password and Encryption type( WPA3 PSK being the latest however you may still get wpa2, still very secure though) The encryption feature is no available for every phone.
c) Once done, go to your PC and activate the wireless setting, connect to the hotspot name, and put the password you had set up on the hotspot of your smartphone.
it will connect automatically and it will begin sharing an internet connection. NB: your mobile data must be enabled on your smartphone. Also note this form of connection will drain a lot of battery power.
3) Bluetooth Tethering: Bluetooth tethering is just as a hotspot with alike procedures as well. The sad part is it's not secure and can connect only over a very short distance like just hovering around the devices aiming for connection, technically like USB tethering. it's quite easy to set since you don't need any password or encryption. the connection will be quite slow as compared to a hotspot and USB tethering. however, it's not available on every smartphone. To do a blue tooth tethering,
a) So go to settings, under wireless and networks, tap Portable Wifi hotspot
b) Activate Bluetooth tethering usually by checking a box or sliding a bar. Once done head back to your PC
C) Go to Windows settings and click on devices
d) Click on Bluetooth and other devices, then add a device
The PC searches for your Bluetooth device, Once you see your device on the screen. Click on it for synchronization. It may send a passkey to your phone to confirm synchronization. Once done. Your PC will begin sharing your phone's internet connection.
4) WiFi Bridge: This is a new feature introduced in Huawei and Honor phones. and so far it's available only in those running 9.0 and above EMUI. It basically extends the range of your existing WiFi network plus amplifying it as well. Let us say the range of your wiFi is unable to cover your house area or rather your seated location of the house, your phone receives the existing wifi signal, amplifies it then boosts it to reach other devices thereby making the signal strength stronger. you will save yourself a few bucks with this feature on your phone instead of going extra to get a wifi extender. with this, devices connect to the internet via your phone without knowing your routers SSID or password and without affecting your data. interesting right?
Steps to configure WiFi bridge is just as configuring hotspot
a) Go to Wireless and Networks and select tethering and portable hotspot
5)Internet Support USB Kits: Last but not least is internet support kits, It comes in various shapes and sizes, and its often gotten only from ISPs(Internet service providers). The most commonly known are those in USB flash drive forms. for some they allow you to insert a Simcard that has internet data activated where you can use on mobile devices like PCs and laptops. Other advanced internet kits don't accept sim cards. Rather, they are preconfigured with your phone number directly at the service provider. You need not be switching sim cards between your phone and the PC. Once you attach the internet USB kit to your PC, you can control all its data features from your smartphone. it is very handy. The downside of this is that, you only get connected to a single device and if your gadget doesn't support USB, its no need. However, check this out
So With this option, it solely depends on the options of your internet service provider. Check with them to see what they've got. And this rounds up the 5 ways you can share a mobile internet connection with your PC or laptop. Technology is always evolving so we are sure to have more flexible ways in subsequent times, however, if you read this all and felt you can contribute by questions or share other means not here, please I wanna hear you from the comments.






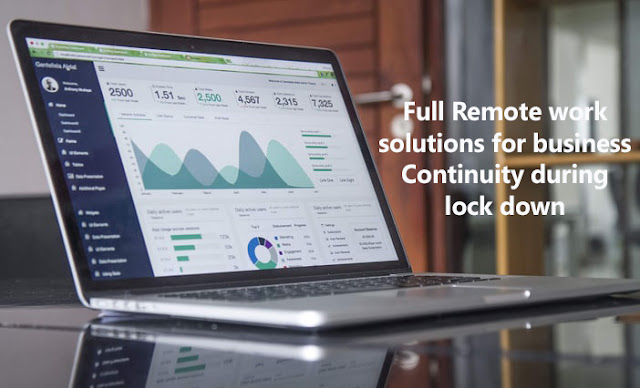

Comments
Post a Comment