Solve PC Software problems with these System Tools and Techniques within a short time
Now I have been working as an IT technician for the past four years and during these times I have always been hit with different faults related either to software issues or hardware. Now over time and in my overall general experience in PC problems I face, Hardware faults have always been the most challenging ones to resolve. Not that software issues are relatively easier, they could be even more complicated than hardware faults but there are quite easy tools and little techniques to get rid of software faults in no time. I use these tools/techniques about 85% of the time and its always been successful. So, depending on the issue, you may need more technical expertise. I decided to put this up because I felt this will help even the novice or an average user to spare a few bucks in hiring an expert to do the job they could do just following some of the guidelines here. if you are new to this blog please subscribe so you don't miss any updates. feel free to posts questions or recommendations or contributions in the comments section. I am always available to answer. so first is...
SYSTEM RESTORE:
System restore is a feature in Microsoft Windows that allows a user to revert their computer's state to that of a previous point in time, which can be used to recover from system malfunctions or problems. In other words, System restore takes you back to the last state or day in which your computer was fine before the issue. It is important to always create restoration points before major systems updates such as patch installations, drivers, Utility programs, etc. This is because after the update installation, things may go wrong and it will be easier to roll back to the old system before the update without affecting your personal files. The downside of system restore is that any programs installed after the update will be deleted during a restoration process. For security purposes, I always create restoration points for every computer I work on and I advise users to do the same. Some programs before installation will either require you to create a restoration point or the system itself will automatically create the restoration point before proceeding Using this tool I solved many complicated software issues in less than 10 mins most often depending on the time of the last restore point and the speed of the computer.
To access system restore utility in windows, go to control panel/ systems and select system protection
In this window, you can choose to create a restore point or chose system restore, Automatically the system does the rest and finally reboots bringing you to the last/initial state it was fine before the incidence. Take note to back up data or applications before performing a system restore though system restore doesn't affect personal data.
Recovery Disk or Drive and System repair Image
The recovery drive and the system repair disk are two different tools. I have linked them up because they almost particularly do the same thing, so depending on your situation and what you want to solve, you may have to choose one. Now I will make a simple distinction just so you know which will be more applicable to you depending on the issue you face and want to get rid of.
System repair disk is a bootable CD/DVD that contains tools you can use to troubleshoot Windows when it won't start correctly. The system repair disc also gives you tools for restoring your PC from an image backup that you've created. it provides a copy of the drives for windows to run. It can also include additional drives. A system image can be used to restore your computer if your hard drives or computer ever stops working. However, you can't choose individual files to restore. These backups can be saved on the hard disk, CD or DVD or the network.
To create a system repair disk, Go to control panel and choose to Create a system repair disk
This image appears. Insert a DVD and choose to create disk
In case you want to restore files, choose to Select another back up to restore files from as depicted on the first image above. Make sure you have already inserted the system repair disk
On the other hand, A recovery disc is any of various media containing a backup of the original factory condition or a favored condition of a computer as configured by an original equipment manufacturer or an end-user. Now an OEM(Original Equipment Manufacturer) supplied recovery media are often shipped with computers to allow the user to reformat the hard drive and reinstall the Operating System and pre-installed Software as it was when it was shipped. The advantages of OEM recovery media can be hard, without some of their disadvantages, by using disk imaging software such as Acronis True Image to create a bootable recovery CD containing an image of the machine in the desired initial state. For example, a user can install their operating system, install all device drivers for their hardware, install other desired software, and configure other personal settings. Some smaller OEMs even use bootable CDs generated by this software as the actual recovery CD or DVD itself.
A recovery disk can also be made on a flash. Just insert a USB flash drive into your PC that's at least as large as the size indicated on the screen. Select the USB drive you'd like to use for your recovery drive, then select Next. Select Create. ... This will free up the disk space used to store your recovery image. How to create a recovery disk or drive is simple.
type recovery drive in the search menu box or head to control panel and choose recovery
, A dialogue box opens like the one below
The backup process usually takes some time depending on the volume of the files on the system. but you will need an 8GB external storage or flash to create it. Insert the drive and click next.
On the following screen, select the drive and choose next and after a couple of minutes, the drive will be proclaimed ready and you can use it to recover the system when it's down at any time even if it is unable to start. All you need do is boot the system with advanced boot options. but if your system can at least power on, head to the settings if using windows 10, choose advanced startup and your PC will be prompted to restart. Attach the recovery media and follow the instructions as it unfolds on the screen.
I always advise people to backup systems after every major update so that in the event of a disaster, these techniques can recover the system within a brief amount of time.
UNINSTALL AND REINSTALL THE PROGRAM or Software:
Over time some programs become bulky on the computer and when that happens, it begins causing a lot of problems. PC may become too slow, the program may be infected by a virus causing problems to the computer, updates are unable to install, compatibility problems due to other programs influencing its smooth operation. Other unnecessary programs run with it on the background each time the software is started. Then it is advisable you uninstall that particular software. There are various steps in troubleshooting and one of which is asking questions. if you are conducting repairs for an individual, Its important to always ask questions to know more details such as when the problem started or the last thing that was installed on the PC?. You can as well head to event viewer under administrative tools to learn of recent developments that happened in the PC. Doing this helps to know what is causing what and if its a software causing problems, it is preferable to uninstall it and reinstall again. This is most applicable to drivers that may be causing problems.
To uninstall a program head to control panel,
choose programs and features,
select the program you want to uninstall and choose change or uninstall
To uninstall a driver
go to systems under control panel
locate Device Manager on the top left-hand corner of the screen
Click on the dropdown arrow of the component you want to uninstall its driver
Right-click on the particular driver and choose to uninstall.
You can install the driver or program again after a restart of the system.
If the driver or software is wasn't having issues due to compatibility problems then, It should be working properly after the reinstallation process.
So this rounds up my top three tools or techniques in solving most software issues within a brief amount of time. I hope this was informative for you. you can share yours in the comments, ask a question or if you encounter any pre and post-installation problems. contact me for support and we should find possible solutions together.
Recovery Disk or Drive and System repair Image
The recovery drive and the system repair disk are two different tools. I have linked them up because they almost particularly do the same thing, so depending on your situation and what you want to solve, you may have to choose one. Now I will make a simple distinction just so you know which will be more applicable to you depending on the issue you face and want to get rid of.
System repair disk is a bootable CD/DVD that contains tools you can use to troubleshoot Windows when it won't start correctly. The system repair disc also gives you tools for restoring your PC from an image backup that you've created. it provides a copy of the drives for windows to run. It can also include additional drives. A system image can be used to restore your computer if your hard drives or computer ever stops working. However, you can't choose individual files to restore. These backups can be saved on the hard disk, CD or DVD or the network.
To create a system repair disk, Go to control panel and choose to Create a system repair disk
This image appears. Insert a DVD and choose to create disk
In case you want to restore files, choose to Select another back up to restore files from as depicted on the first image above. Make sure you have already inserted the system repair disk
On the other hand, A recovery disc is any of various media containing a backup of the original factory condition or a favored condition of a computer as configured by an original equipment manufacturer or an end-user. Now an OEM(Original Equipment Manufacturer) supplied recovery media are often shipped with computers to allow the user to reformat the hard drive and reinstall the Operating System and pre-installed Software as it was when it was shipped. The advantages of OEM recovery media can be hard, without some of their disadvantages, by using disk imaging software such as Acronis True Image to create a bootable recovery CD containing an image of the machine in the desired initial state. For example, a user can install their operating system, install all device drivers for their hardware, install other desired software, and configure other personal settings. Some smaller OEMs even use bootable CDs generated by this software as the actual recovery CD or DVD itself.
A recovery disk can also be made on a flash. Just insert a USB flash drive into your PC that's at least as large as the size indicated on the screen. Select the USB drive you'd like to use for your recovery drive, then select Next. Select Create. ... This will free up the disk space used to store your recovery image. How to create a recovery disk or drive is simple.
type recovery drive in the search menu box or head to control panel and choose recovery
, A dialogue box opens like the one below
The backup process usually takes some time depending on the volume of the files on the system. but you will need an 8GB external storage or flash to create it. Insert the drive and click next.
On the following screen, select the drive and choose next and after a couple of minutes, the drive will be proclaimed ready and you can use it to recover the system when it's down at any time even if it is unable to start. All you need do is boot the system with advanced boot options. but if your system can at least power on, head to the settings if using windows 10, choose advanced startup and your PC will be prompted to restart. Attach the recovery media and follow the instructions as it unfolds on the screen.
I always advise people to backup systems after every major update so that in the event of a disaster, these techniques can recover the system within a brief amount of time.
UNINSTALL AND REINSTALL THE PROGRAM or Software:
Over time some programs become bulky on the computer and when that happens, it begins causing a lot of problems. PC may become too slow, the program may be infected by a virus causing problems to the computer, updates are unable to install, compatibility problems due to other programs influencing its smooth operation. Other unnecessary programs run with it on the background each time the software is started. Then it is advisable you uninstall that particular software. There are various steps in troubleshooting and one of which is asking questions. if you are conducting repairs for an individual, Its important to always ask questions to know more details such as when the problem started or the last thing that was installed on the PC?. You can as well head to event viewer under administrative tools to learn of recent developments that happened in the PC. Doing this helps to know what is causing what and if its a software causing problems, it is preferable to uninstall it and reinstall again. This is most applicable to drivers that may be causing problems.
To uninstall a program head to control panel,
choose programs and features,
select the program you want to uninstall and choose change or uninstall
To uninstall a driver
go to systems under control panel
locate Device Manager on the top left-hand corner of the screen
Click on the dropdown arrow of the component you want to uninstall its driver
Right-click on the particular driver and choose to uninstall.
You can install the driver or program again after a restart of the system.
If the driver or software is wasn't having issues due to compatibility problems then, It should be working properly after the reinstallation process.
So this rounds up my top three tools or techniques in solving most software issues within a brief amount of time. I hope this was informative for you. you can share yours in the comments, ask a question or if you encounter any pre and post-installation problems. contact me for support and we should find possible solutions together.






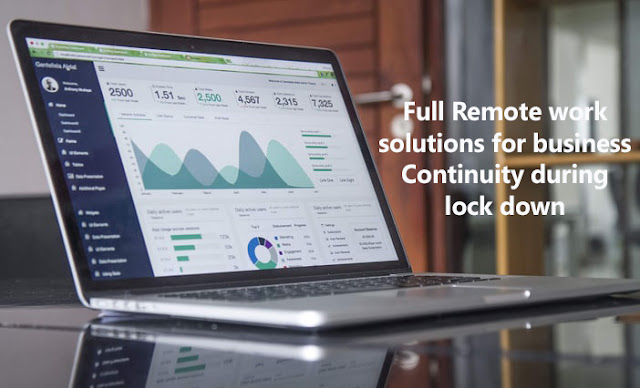

Comments
Post a Comment